AFO 612 – Poorten
612.1 Inleiding
Als een gebruiker inlogt, moet het systeem, op enkele specifieke situaties na, weten om welk werkstation het gaat. Het systeem zal bij het inloggen direct proberen te achterhalen om welk werkstation het gaat. De manier waarop dit gebeurt, wordt bepaald door het host operating system en door het type netwerk.
De volgende mogelijkheden doen zich voor:
· inloggen via een netwerk zonder point-to-point-verbindingen, met codering van de werkstations.
- In deze gevallen ligt er geen rechtstreekse lijn (kabel) tussen het werkstation en de computerpoort; het fysieke poortadres varieert per inlogsessie. Het werkstation kan echter toch worden geďdentificeerd doordat het zich door middel van een uniek kenmerk aan het systeem kenbaar maakt. Voorbeelden van dergelijke unieke kenmerken, die per werkstation moeten worden ingesteld, zijn:
· IP-adressen: bij het inloggen ‘kijkt’ het systeem naar het IP-adres (IP = Internet Protocol) van de PC die inlogt. Het systeem beschouwt deze code als logische poort-(/werkstation-) identificatie.
Let op!
Als u IP-adressen gebruikt om werkstations te kunnen herkennen, is het raadzaam deze in onderling overleg met de helpdesk toe te kennen.
· Auto answerbacks: bij het inloggen stuurt het werkstation een code (een auto answerback), die in de setup van het werkstation (de terminal of het emulatiepakket op de PC) wordt gedefinieerd. Het systeem herkent deze code en beschouwt ze als logische poort-(/werkstation-)identificatie.
· inloggen via een netwerk zonder point-to-point-verbindingen via loginscripts
- Als u inlogt via een netwerk zonder vaste point-to-point-verbindingen en het is niet mogelijk de werkstations uniek te coderen, dan is werkstation-herkenning nog steeds mogelijk. U moet dan inloggen via login-scripts die informatie over het werkstation bevatten. Deze login-scripts worden buiten het systeem gedefinieerd (bijvoorbeeld op netwerk-niveau of in het host operating system) en zorgen ervoor dat het systeem wordt gestart met ‘bijzondere kenmerken’ die werkstation-identificatie toelaten. Deze bijzondere kenmerken worden dus niet in het werkstation, maar in het script vastgelegd.
De gebruiker logt altijd in op een logische poort, die al dan niet samenvalt met het fysieke poortadres. Met AFO 612 kunt u deze logische poorten beheren. In dit beheer worden de kenmerken van elke poort gedefinieerd.
· Voorbeelden van kenmerken van een poort:
- voor welke instelling/locatie de poort is ingesteld;
- is er een (ticket-)printer aan het werkstation gekoppeld;
- is er een bijzondere applicatie aan de poort gekoppeld.
Het formaat van een fysieke poort verschilt per hardware-platform.
· Voorbeelden van formaten van een poort:
- /dev/ttyaA/aAC (Unix)
- /dev/altcon (Unix)
- LTA1_ (VMS)
- 192.168.160.85 (IP-adres, bijvoorbeeld bij Windows 95, Windows NT Workstation of Unix).
Let op!
Op het startscherm staat de knop‘Procesinformatie’, die u een overzicht toont van een aantal gegevens over uw proces. In dit overzicht is ook het logische en het fysieke poortadres van uw proces opge-nomen.
612.2 Poorten beheren
Nadat u AFO 612 hebt gestart, verschijnt een overzichtsscherm met reeds gedefinieerde poorten:
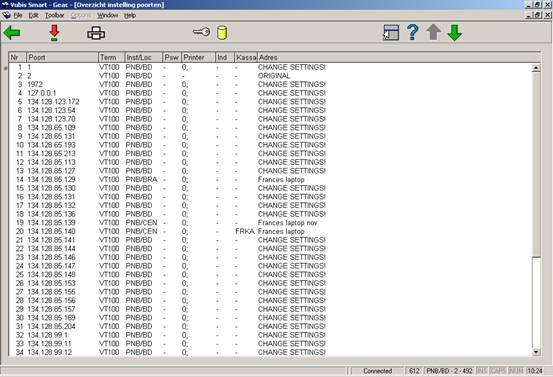
Opties van het scherm
:Selecteer een poort en kies vervolgens deze optie om de gegevens van een logische poort op het scherm te tonen. Vervolgens verschijnt een overzichtsscherm met alle gegevens van de poort. In de paragraaf ‘Instellen poorten’ wordt beschreven hoe u deze instellingen kunt muteren.
: Kies deze optie om de gegevens van alle logische poorten af te drukken. Vervolgens wordt doorgeschakeld naar de standaard outputprocedure.
: Selecteer een poort en kies daarna deze optie om te definiëren tot welke AFO’s deze poort toegang biedt.
: Selecteer een poort en kies daarna deze optie om te definiëren tot welke bestanden (databases) deze poort toegang biedt.
612.3 Poorten instellen
Nadat u op het overzichtsscherm een logische poort hebt gekozen, verschijnt een overzichtsscherm van de gekozen poort:

Opties van het scherm
:Selecteer een regelnummer en kies vervolgens deze optie om het gegeven te wijzigen.
: Kies deze optie om alle poortgegevens te verwijderen.
: Kies deze optie om alle poortgegevens te wijzigen. Vervolgens verschijnt een invoerscherm waarin u de gegevens van de poort kunt wijzigen:

Velden van het scherm
Type terminal: Voer in wat voor randapparaat op de betreffende poort is aangesloten.
·
Voer “VT100” in voor een terminal of een PC;
·
Voer “PRINT” in voor een printer;
·
Voer “MODEM” in voor een modem.
Karaktertabel: Voer “1” in als er geen karaktertransformatie moet plaatsvinden. Als er echter aan de poort een printer gekoppeld is, moet u hier de code van een bestaande karaktertabel opgeven.
Continue kaders: [Dit veld is niet in gebruik.]
Kleur: [Dit veld is niet in gebruik.]
Printerpoort: U moet deze parameter alleen invoeren als er een printer aan uw werkstation gekoppeld is. Als dit niet het geval is, voert u een “-” (min-teken) in. Als er wel een printer aan uw terminal gekoppeld is, moet u de volgende twee delen van de parameter invoeren; scheid deze twee delen door een “;” (puntkomma).
Eerste deel van de parameter:
Het eerste deel van de parameters is altijd “0”.
Tweede deel van de parameter:
Geef hier de karaktertabel op die gebruikt wordt.
Let op!
U doet dit alleen als het eerste deel van de parameter aangeeft dat karaktervertaling gebruikt wordt. Neem geen tabel op als er geen karaktervertaling hoeft plaats te vinden.
Voorbeelden
0; geen vertaling
0; VT/P1 wel vertaling
Instelling/locatie: Voer in voor welke instelling/locatie het werkstation default ingesteld is. Scheid de instelling en de locatie door een “/” (schuine streep).
Voorbeeld
OBG/C
Paswoord: [Dit veld is niet gebruik.]
Kassa: Voer in welke kassa aan deze poort gekoppeld is. Deze kassa moet zijn gedefinieerd in AFO 494 ‘Kasadministratie: beheer vaste bestanden’ via de optie ‘Beheer kassa’s’.
Index: [Dit veld is niet gebruik.]
Lokale download: [Dit veld is niet in gebruik.]
Adres: Voer het ‘adres’ in waar het werkstation dat aan de poort gekoppeld is, staat opgesteld. Dit ‘adres’ mag maximaal twintig tekens lang zijn.
Voorbeeld
“Uitleen volw. Links”
Taal: Voer de default-taal in voor deze poort:
·
Voer “N” in voor Nederlands;
·
Voer “E” in voor Engels;
·
Voer “F” in voor Frans.
Statist OPAC: [Dit veld is niet gebruik.]
Scrolling: [Dit veld is niet in gebruik.]
Applicatie: Voer in of er een bijzondere applicatie aan deze poort is gekoppeld. Momenteel is alleen de code “SC3M” (de doe-het-zelf-uitleenbalie [SelfCheck] van 3M) geldig.
Let op!
Het systeem maakt een onderscheid tussen applicaties in hoofdletters en in kleine letters.
Kabel: [Dit veld is niet in gebruik.]
Computer: U kunt dit veld gebruiken om aan te geven welke computer aan deze poort gekoppeld is.
Let op!
Dit veld wordt niet door het systeem gebruikt. Het is uitsluitend voor uw administratie bedoeld.
Time-out: [Veld gereserveerd voor toekomstig gebruik.]
Rekeninghouder: [Veld gereserveerd voor toekomstig gebruik.]
Open parameters: Voer in of er ‘open’-parameters naar het werkstation gestuurd moeten worden bij het ‘openen’ van aan het werkstation gekoppelde randapparatuur, zoals bijvoorbeeld een ticket-printer.
Sluit parameters: Voer in of er ‘sluit’-parameters naar het werkstation gestuurd moeten worden bij het ‘sluiten’ van aan het werkstation gekoppelde randapparatuur . Dergelijke sluit-parameters zorgen er bijvoorbeeld voor dat het papier na het printen wordt afgesneden.
Kaartlezer: Voer in welke kaartlezer gebruikt moet worden bij ontvangsten via een kaartlezer. De kaartlezer wordt geďdentificeerd door het poortnummer op te geven waaraan de kaartlezer gekoppeld is.
Type kaartlezer: Voer in welk type kaartlezer aan deze poort gekoppeld is. Deze parameter wordt gedefinieerd voor de poort waaraan de kaartlezer gekoppeld is. Geldige types kaartlezers zijn:
·
“FACILITY” voor een ‘Facility Card’-reader;
·
“NC2000” voor een gecombineerde Chipknip en Chipper-reader;
·
“MULTILINK” voor een magneetkaartlezer
Type client: [Niet van toepassing]
Reserver. publiek: [Dit veld is niet gebruik.]
Log-out-commando: [Dit veld is niet gebruik.]
Switch-paswoord: [Dit veld is niet gebruik.]
Balie: Voer in op welke ‘balie’ (afdeling) het werkstation is opgesteld dat gekoppeld is aan deze poort. Deze parameter is alleen van belang voor magazijnaanvragen.
Ticket-printer: Voer "T" in wanneer aan deze poort een bonnenprinter voor uitleenbonnen enz. is gekoppeld. In plaats daarvan kan ook "P~//server/printer" ingevuld worden – maar daarvoor kunt u beter contact opnemen met de Helpdesk aangezien dit een ongebruikelijke instelling is.
P-optie in OPAC: [Dit veld is niet gebruik.]
Magn/demagn.: Als aan het werkstation een magnetiseer/demagnetiseer-station is gekoppeld kan dat hier worden aangegeven.
·
Voer “0” in als er geen magnetsieer/demagnetiseer-station is gekoppeld
·
Voer “1” in als er wel een magnetiseer/demagnetiseer-station is gekoppeld
·
Voer “2” in als er een magnetiseer/demagnetiseer station is gekoppeld maar niet aan de printerpoort
·
Dezelfde optie als parameter 2, maar specifiek voor DTM-systemen
Log-out mogelijk
·
Voer “0” in als er nooit mag worden uitgelogd op het taalkeuze-scherm
·
Voer “1” in als er mag worden uitgelogd op het taalkeuze-scherm
Aantal sessies: [Optie gereserveerd voor toekomstig gebruik]
Printparameter formaat: [Optie gereserveerd voor toekomstig gebruik]
Memoriseer optie - [Deze optie is niet meer in gebruik]
Geen Help url – Om de communicatie bandbreedte te beperken kunt u hier 1 invullen. Dit kan nuttig zijn voor bibliobussen, met langzame communicatielijnen. Dat betekent dat de server nooit een url-string voor online help zal meesturen. Online help is dus niet beschikbaar vanuit de applicatie. In plaats daarvan kunt u een snelkoppeling naar de helpbestanden op het bureaublad maken.
612.4 Toegang tot activiteiten
Als een gebruiker (open bepaalde poort) naar een bepaalde activiteit (AFO) wil gaan, wordt aan de hand van de instellingen die u hier opgeeft, gecontroleerd of dat is toegestaan. Als u geen activiteiten opgeeft waartoe een bepaalde poort toegang biedt, houdt dit in dat er op de betreffende poort alle activiteiten mogen worden uitgevoerd.
Let op!
De opgegeven activiteiten per poort hebben voorrang op de activiteiten waartoe een gebruiker toegang heeft. Met andere woorden een gebruiker (die mag titelbeschrijven) krijgt, indien hij op een poort waarop dit niet is toegestaan, wil gaan titelbeschrijven de foutmelding “Deze AFO kan niet worden uitgevoerd op deze poort”.
Als u op het startscherm van AFO 612 optie ‘Toegang tot activiteiten (+)’ hebt geselecteerd, verschijnt een overzichtsscherm met AFO-nummers:
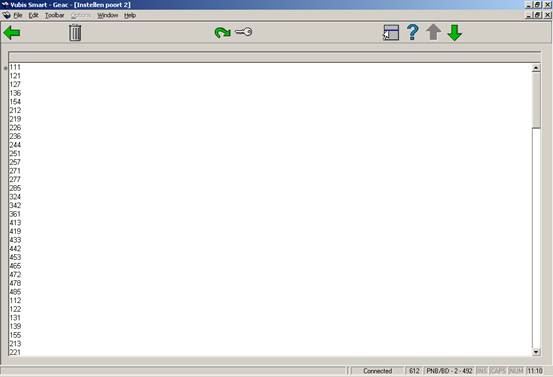
Opties van het scherm
: Kies een of meer AFO’s en daarna deze optie om deze AFO’s te blokkeren op deze poort.
: Kies een of meer AFO’s en daarna deze optie om deze AFO’s toegankelijk te maken op deze poort.
: [ Deze optie is voorzien voor toekomstig gebruik. ]
612.5 Toegang tot bestanden
Als een gebruiker (op een bepaalde poort) wil switchen naar een ander bestand, wordt aan de hand van de instellingen die u hier opgeeft, gecontroleerd of die switch is toegestaan. Als u geen bestanden opgeeft waartoe een bepaalde poort toegang biedt, houdt dit in dat er op de betreffende poort in alle bestanden mag worden ingelogd.
Als u op het startscherm van AFO 612 de optie ‘Toegang tot andere bestanden (+)’ hebt geselecteerd, verschijnt een overzichtsscherm met alle bestanden die op uw systeem zijn geďnstalleerd:

Opties van het scherm
: Kies deze optie om alle instellingen toegankelijk te maken voor deze poort.
: Selecteer een instelling en kies vervolgens deze optie om de desbetreffende instelling toegankelijk te maken voor deze poort.
: Selecteer een instelling en kies vervolgens deze optie om de desbetreffende instelling te blokkeren voor deze poort.
: Kies deze optie om alle instellingen te blokkeren voor deze poort.